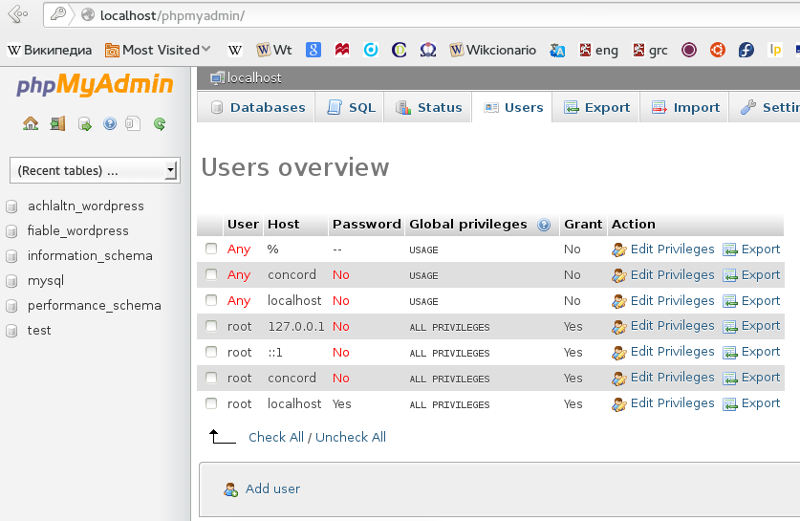Topic
WordPress è ben noto per la sua facilità di installazione. Nella maggior parte delle circostanze, l’installazione di WordPress è un processo molto semplice e richiede meno di cinque minuti per essere completato. Molti servizi di hosting web ora offrono strumenti (ad es. Fantastico) per installare automaticamente WordPress. Tuttavia, se desideri installare WordPress manualmente, la seguente guida ti sarà sicuramente d’aiuto.
Cose da Sapere Prima di Installare WordPress
Prima di installare WordPress, ci sono alcune minime cose da fare. Fai riferimento all’articolo Prima di Installare.Se hai bisogno di più istanze WordPress, fai riferimento a Installazione di più Istanze WordPress.
Istruzioni di Base
Ecco la versione rapida delle istruzioni per chi è proprio agio con l’esecuzione di tali installazioni. A seguire altre Istruzioni Dettagliate.
- Scarica e decomprimi il pacchetto WordPress, a meno che tu non l’abbia già fatto.
- Crea un database per WordPress sul tuo server web ed un utente MySQL (o MariaDB) che abbia tutti i privilegi per accedere e modificarlo.
- (Opzionale) Trova e rinomina wp-config-sample.php in wp-config.php, dopo modifica il file (vedi Editing wp-config.php) e aggiungi le informazione del tuo database.
Nota: Se non sei a tuo agio nel rinominare i file, il passo 3 è opzionale e puoi saltarlo, il programma di installazione creerà il file wp-config.php per te. - Carica i file WordPress files nella posizione desiderata sul server web: se preferisci avere la tua installazione di WordPress nella tua sottodirectory sul tuo sito web
- Se vuoi integrare WordPress nella root del tuo dominio (ad es. http://esempio.com/), sposta o carica tutto il contenuto della cartella WordPress decompressa (escludendo la cartella di WordPress stessa) nella cartella principale del tuo server web.
- Se vuoi avere la tua installazione di WordPress nella sua sottocartella sul tuo sito web (ad es. http://esempio.com/blog/), crea la cartella blog nel tuo server e caricate il contenuto del pacchetto decompresso di WordPress nella cartella tramite FTP.
- Nota: Se il tuo client FTP ha un’opzione per convertire i nomi dei file in caratteri minuscoli, assicuratevi che sia disabilitata.
- Esegui lo script di installazione di WordPress accedendo all’URL in un browser web. Questo dovrebbe essere l’URL in cui hai caricato i file di WordPress.
- Se hai installato WordPress nella cartella principale, dovresti visualizzare: http://esempio.com/
- Se hai installato WordPress nella sua sottocartella chiamata blog, ad esempio, dovresti visualizzare: http://esempio.com/blog/
Questo è tutto! WordPress dovrebbe essere installato.
Istruzioni Dettagliate
Passo 1: Scaricare ed Estrarre
Scaricate e decomprimete il pacchetto WordPress da https://it.wordpress.org/download/.
- Se carichi WordPress su un server web remoto, scarica il pacchetto WordPress sul tuo computer con un browser e decomprimi il pacchetto.
- Se usi FTP, passa al prossimo passaggio – il caricamento dei file viene trattato più avanti.
- Se hai accesso tramite la shell al tuo server web, e sei a tuo agio usando strumenti basati su console, potresti desiderare di scaricare WordPress direttamente nel vostro server web usando wget (o lynx o un’altra browser web basato su console) se vuoi evitare FTPing:
- wget https://wordpress.org/latest.tar.gz
Dopo decomprimi il pacchetto usando:
tar -xzvf latest.tar.gz
Il pacchetto WordPress verrà estratto in una cartella chiamata wordpress nella stessa cartella in cui si trova downloadedlatest.tar.gz.
Passo 2: Creare il Database e l’Utente
Se stai usando un hosting provider, potresti già avere un database per WordPress configurato per te, o potrebbe esserci una soluzione automatica per configurarne uno. Controlla la pagina del supporto del tuo hosting provider o il tuo pannello di controllo per sapere se avrai bisogno o meno di crearne uno.
Se decidi di crearne uno manualmente, segui le istruzioni “Usare phpMyAdmin” di seguito, per creare un tuo utente e database WordPress. Per altri strumenti come Plesk, cPanel o l’uso di MySQL Client, vedi l’articolo Creare Database per WordPress.
Se hai un solo database già in uso, puoi installare al suo interno WordPress – devi solo controllare di avere un prefisso distintivo per le tabelle, in modo di evitare di sovrascrivere qualsiasi tabella di database esistente.
Usare phpMyAdmin
Se il tuo server web ha installato phpMyAdmin, dovresti seguire le istruzioni per creare il tuo utente e database WordPress. Se lavori dal tuo computer, devi sapere che sulla maggior parte delle distribuzioni Linux phpMyAdmin viene installato automaticamente.
Nota: Queste istruzioni sono state scritte per phpMyAdmin 4.4; l’interfaccia utente di phpMyAdmin può variare leggermente tra le varie versioni.
- Se un database relativo a WordPress non esiste già nel menu a discesa a sinistra del database, creane uno:
- Scegli un nome per il tuo database WordPress: ‘wordpress‘ oppure ‘blog‘ vanno bene, ma la maggior parte dei servizi di hosting (specialmente gli hosting condivisi) chiedono un nome che inizia con il tuo nome utente e un trattino basso, quindi, anche se non lavori tramite il tuo computer, vi consigliamo di controllare i tuoi requisiti di servizio di hosting in modo che tu possa seguirli sul tuo server in modo da essere in grado di trasferire il database senza modifiche. Inserisci il nome del database scelto nel campo Crea database e scegli la migliore raccolta per la tua lingua e la codifica. Nella maggior parte dei casi è preferibile scegliere la serie “utf8_” e, se non trovi la tua lingua scegli “utf8mb4_general_ci” Vedi questo articolo).

- Scegli un nome per il tuo database WordPress: ‘wordpress‘ oppure ‘blog‘ vanno bene, ma la maggior parte dei servizi di hosting (specialmente gli hosting condivisi) chiedono un nome che inizia con il tuo nome utente e un trattino basso, quindi, anche se non lavori tramite il tuo computer, vi consigliamo di controllare i tuoi requisiti di servizio di hosting in modo che tu possa seguirli sul tuo server in modo da essere in grado di trasferire il database senza modifiche. Inserisci il nome del database scelto nel campo Crea database e scegli la migliore raccolta per la tua lingua e la codifica. Nella maggior parte dei casi è preferibile scegliere la serie “utf8_” e, se non trovi la tua lingua scegli “utf8mb4_general_ci” Vedi questo articolo).
- Clicca sull’icona di phpMyAdmin in alto a sinistra per tornare alla pagina principale, dopo clicca la tabella utente. Se l’utente WordPress non dovesse essere già presente nella lista utenti, creane uno:
- Clicca Aggiungi Utente.
- Scegli un nome utente per WordPress (‘wordpress‘ può andare bene) ed inseriscilo nel campo nome utente. (assicurati di utilizzare il campo di testo: selezionalo dal menu a discesa.)
- Scegli una password sicura (dovrebbe essere una combinazione di lettere maiuscole e minuscole, numeri e simboli), ed inseriscila nel campo Password. (assicurati di usare il campo di testo: selezionalo dal menu a discesa.) Inserisci nuovamente la password nel campo riscrivi password.
- Trascrivi il nome utente e la password che hai scelto in modo da ricordarle.
- Lascia tutte le opzioni in Privilegi globali ai loro valori predefiniti.
- Clicca Invia.
- # Torna alla schermata Utente e clicca modifica i privilegi dell’utente WordPress che hai appena creato.
- # Nella sezione privilegi del Database, seleziona il database che hai creato per WordPress sotto Aggiungi privilegi al seguente database, e clicca Invia.
- # La pagina si ricaricherà con i privilegi per il database. Clicca Seleziona Tutto per selezionare tutti i privilegi, e clicca Invia.
- # Nella pagina risultante, On the resulting page, annotare il nome dell’host elencato dopo Server: in cima alla pagina. (Solitamente è localhost.)
Passo 3: Impostare wp-config.php
Puoi creare e modificare il file wp-config.php manualmente, altrimenti salto questo passaggio e lascia che WordPress lo faccia automaticamente nell’installazione (passo 5). (Avrai bisogno di dire a WordPress le informazione del tuo database).
(Per altri dettagli aggiuntivi, istruzioni passo per passo per configurare del file e per la la tua chiave segreta per la sicurezza della password, vedi Modificare wp-config.php
Torna a dove hai estratto il pacchetto WordPress nel Passo 1, rinomina il file wp-config-sample.php in wp-config.php, e aprilo in un editor di testo.
Inserisci le informazioni del tuo database sotto la sezione etichettata
// ** MySQL impostazioni – Trovi queste informazioni nel tuo You can get this info from your host web** //
DB_NAME
Il nome del database che hai creato per WordPress nel Passo 2.
DB_USER
Il nome utente che hai creato per WordPress nel Passo 2.
DB_PASSWORD
La password che hai scelto per l’utente WordPress nel Passo 2.
DB_HOST
L’hostname che hai deciso nel Passo 2 (di solito localhost, ma non sempre; vedi possibili valori DB_HOST). Se è necessario un port, socket o pipe, aggiungi due punti (:) e quindi le informazioni pertinenti all’hostname.
DB_CHARSET
L’insieme di caratteri del database, normalmente non va modificato (vedi Modificare wp-config.php).
DB_COLLATE
La raccolta dei dati dovrebbe normalmente essere lasciato in bianco (vedi Modifica wp-config.php).
Inserisci i tuoi valori chiave segreti sotto la sezione etichettata
* Authentication Unique Keys and Salts.
Salva il file wp-config.php.
Passo 4: Caricare i file
Ora hai bisogno di decidere dove, sul tuo dominio, preferisci che il tuo sito WordPress-powered compaia:
- Nella cartella principale del tuo sito web. (Per esempio, http://esempio.com/)
- Nella sotto cartella del tuo sito web. (Per esempio, http://esempio.com/blog/)
Note: La posizione della tua cartella principale web nel filesystem sul tuo server web varierà a seconda dei provider di hosting e dei sistemi operativi. Verifica con il tuo provider di hosting o amministratore di sistema se non sai come trovarla.
Nella Cartella Principale
- Se devi caricare i tuoi file nel tuo server web, usa un client FTP per caricare tutto il contenuto della cartella wordpress (ma non la cartella stessa) nella cartella principale del tuo sito web.
- Se i tuoi file sono già nel tuo server web, e stai usando l’accesso shell per installare WordPress, sposta tutto il contenuto della cartella wordpress (ma non la cartella stessa) nella cartella principale del tuo sito web.
Nella Sottocartella
- Se devi caricare i tuoi file nel tuo server web, rinomina la cartella wordpress nel nome che desideri, dopo usa un client FTP per caricare la cartella nella posizione che desideri all’interno della cartella principale del tuo sito web.
Se i tuoi file sono già presenti sul tuo server web, e stai usando l’accesso shell per installare WordPress, sposta la cartella wordpress nella posizione che desideri all’interno della cartella principale del tuo sito web, e rinomina la cartella nel modo che preferisci.
Passo 5: Eseguire lo script di Installazione
Scegli un browser web per eseguire lo script di installazione.
- Se hai inserito i file WordPress nella cartella principale, dovresti vedere: http://esempio.com/wp-admin/install.php
- Se hai inserito i file WordPress in una sottocartella di nome blog, per esempio, dovresti vedere: http://esempio.com/blog/wp-admin/install.php
Impostare il file di configurazione
Se WordPress non trova il file wp-config.php, te lo dirà and cercherà di crearlo e modificarlo automaticamente. (Puoi fare questo direttamente caricando wp-admin/setup-config.php nel tuo browser web.) WordPress ti chiederà i dettagli del database and li scriverà in un nuovo file wp-config.php. Se questo funziona, vai avanti con l’installazione; altrimenti, torna indietro e crea, modifica, e carica il file wp-config.php manualmente (passo 3).
Fine dell’installazione
I seguenti screenshots mostrano come l’installazione va avanti. Notare che nell’immissione della schermata dettagli, inserisci il titolo del tuo sito, il nome utente desiderato, una password a scelta (doppia), e il tuo indirizzo e-mail. Viene visualizzata anche una casella di controllo che chiede se desideri che il tuo blog compaia nei motori di ricerca come Google e Duckduckgo. Lascia la casella deselezionata se vuoi che il tuo blog sia visibile a tutti, inclusi motori di ricerca, e seleziona la casella se vuoi bloccare i motori di ricerca, ma consente visitatori normali. Ricorda che tutte queste impostazioni possono essere cambiati Schermata di Amministrazione.
Se hai installato con successo WordPress, apparirà il prompt di login.
Installare lo script troubleshooting
- Se ricevi un errore inerente al database quando esegui lo script troubleshooting:
Problemi di Installazione Comuni
Le seguenti sono alcuni Problemi di Installazione comuni. Per altre informazioni e analisi dei problemi con la tua installazione di WordPress, consulta FAQ Installazione and FAQ Troubleshooting.
Vedo un elenco di cartelle al posto di una pagina web.
I Server Web hanno bisogno di visualizzare index.php per impostazioni predefinite. in Apache, usa la direttiva DirectoryIndex index.php. L’opzione più semplice è creare un file di nome .htaccess nella cartella installata e posizionare qui la direttiva. Un’altra opzione è aggiungere la direttiva ai file di configurazione del server web.
Vedo molte intestazioni che presentano già degli errori. Come posso risolvere questo problema?
Probabilmente hai riportato un errore di sintassi nella modifica del file wp-config.php.
- Scarica wp-config.php (se non hai l’accesso shell).
- Aprilo in un editor di testo.
- Controlla che la prima riga non contenga altro che <?php, e che prima non ci sia del testo (nemmeno spazi vuoti).
- Controlla che l’ultima riga non contenga altro che ?>, e che prima non ci sia del testo (nemmeno spazi vuoti).
- Se il tuo editor di testo salva in Unicode, assicurati che non abbia aggiunto nessun ordine di byte (BOM). La maggior parte di Editor di Testo che hanno abilitato Unicode non informano l’utente aggiungono o meno a BOM ai file; se è così, prova un editor di testo diverso.
- Salva il file, caricalo di nuovo se necessario, e ricarica la age nel tuo browser.
La mia pagina esce incomprensibile. Quando guardo la fonte vedo molti tag “<?php ?>”.
Se i tag <?php ?> tags vengono inviati al browser, significa che il tuo PHP non sta lavorando a dovere. Tutto il codice PHP dovrebbe essere eseguito prima che il server mandi il risultato HTML al tuo browser. (Ecco perché si chiama preprocessore.) Assicurati che il tuo server web abbia i requisiti per eseguire WordPress, che il PHP sia installato e configurato correttamente, altrimenti contatta il tuo hosting provider o il sistema di amministrazione per assistenza.
Continuo a ricevere un messaggio di Errore di Connessione al Database, ma sono sicuro che la configurazione sia corretta.
Provare a ripristinare manualmente la password di MySQL. Se accedi a MySQL tramite la shell, prova a scrivere:
SET PASSWORD FOR ‘wordpressusername’@’hostname’ = OLD_PASSWORD(‘password’);
Se non accedi tramite la shell, dovresti inserire semplicemente quanto scritto sopra in una query SQL in phpMyAdmin. Se non dovesse funzionare, dovresti usare il control panel del tuo host per resettare la password per il tuo utente database.
Continuo a ricevere un’installazione PHP alla quale sembra mancare l’estensione Mysql, che è richiesta dal messaggio WordPress, ma sono sicuro che la configurazione sia corretta.
Assicurati che la tua configurazione del tuo server web sia corretta a che il plugin MySQL venga caricato correttamente dal programma server web. A volte questo problema richiede tutto il percorso dal web-server fino all’installazione di MySQL per essere controllato e verificato in modo da essere pienamente operativo. I file di configurazione o le impostazioni errate sono spesso la causa di questo problema.
Non riesco a caricare immagini/MP3.
Se utilizzi Rich Text Editor in un blog installato in una sottocartella, e trascina un’immagine appena caricata nel campo dell’editor, l’immagine può svanire un paio di secondi dopo. Questo è dovuto a un problema con Tinymce (Rich Text Editor) che non prende abbastanza informazioni, durante l’operazione di trascinamento, per costruire correttamente il percorso verso l’immagine o altro file. La soluzione è NON trascinare le immagini caricate nell’editor. Invece, fai clic e tieni premuto sull’immagine e seleziona Invia all’editor..